Note Making
As you read, you want to do the following:

An annotated bibliography is a working document created by you to serve you. It is a way that you can capture vital information from a reading and tabulate it in a consistent and useful way.
For each annotation, we recommend you capture the following:
- Reference list entry
It's always good to have that in a reliable, easy to find location so that when you're writing your assignment you can build your reference list as you write - Your annotation
- Summary of the main theme, and the theme relevant to your topic as appropriate
- Scope
- Connections to other texts and discussions
- The reason / purpose the author wrote the text.
(NB: If you would like this document and you are unable to access it from Google, please email slsadmin@waikato.ac.nz and we will send you a copy.)
- Your critical appraisal
- Information about the author's credentials
- The approach (research, argumentation, values) and its implementation.
- Validity - judge the quality of the method, ethical preparedness, and connections between results and findings (or logic of argument and conclusion) as appropriate
- Relevance score (out of 10) in terms of usefulness for your assignment or purpose
Keeping notes in a safe and secure place, whether that is in a digital space or using paper, should be consistent. For each reading, do the same thing, and keep the same type of notes in the same order
(NB: If you would like this document and you are unable to access it from Google, please email slsadmin@waikato.ac.nz and we will send you a copy.)
Use the remaining tabs on this page (above) to look at our summaries of the following tools:
Google Docs | Google Keep Notes | Squid | Evernote Basic | Lecture Notes (app)
Google Docs
Quick and easy basic word processing that is easy to use, easy to organise, and better yet, easy to share and co-edit (in real-time) for collaborating on notes with your classmates
Google Keep Notes
Google app specifically for keeping and managing notes. Usual Google sharing facility and other standard Google features.
Evernote
Evernote is similar to Google Keep but with different levels of features from free to premium.
Squid
A simple note-taking app for a stylus on lined (virtual) paper that is simple to use and designed specifically for taking notes in lectures
Lecture notes (app)
Very versatile app designed specifically for taking lecture notes, in free and subscription versions.
The links below take you to the web pages of the tool featured in the linked headings.
Hypothesis - annotate the web
Annotate any webpage, PDF or ePub as you read. Has a chrome extension. Free. Share your annotations, or keep them private.
Tot
A small app for phones and tablets. Free on the Mac App Store. Pay once on iOS. (Link goes straight to Tot web page).
Bear
A versatile, all-purpose app with a lot of easy to use features. Subscriber app. (Link opens in a new tab at Bear website).
Ulysses
For managing long projects or many projects. The subscription plan includes a free trial. (Link jumps straight to Ulysses website in new tab).
Coda
For collaborative note-making and document sharing. (Link opens in a new tab at the Coda welcome page)
Annotating PDFs on screen:
When the lecturer provides PDFs of the slides in advance, or you are reading PDFs online, Adobe Acrobat is a good tool for PDF annotating, but there are also free PDF annotation tools that work fine. Some of the note-taking apps above also annotate PDFs
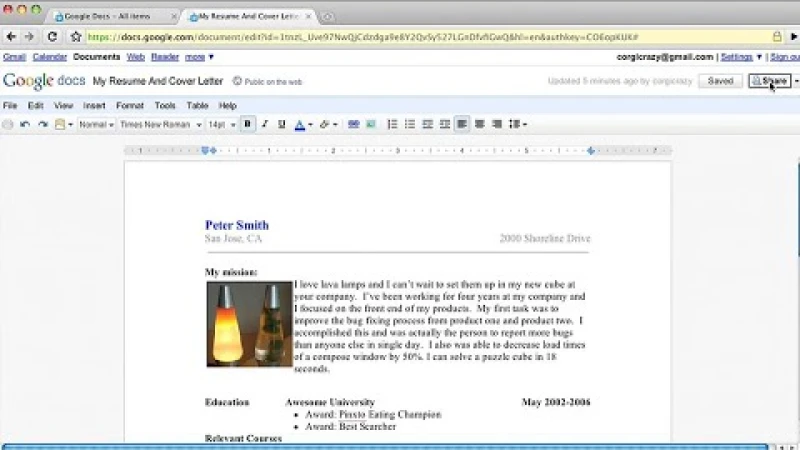
Video (from YouTube): Sharing in Google Docs Google (new tab). (Watching time: 2m:22secs)
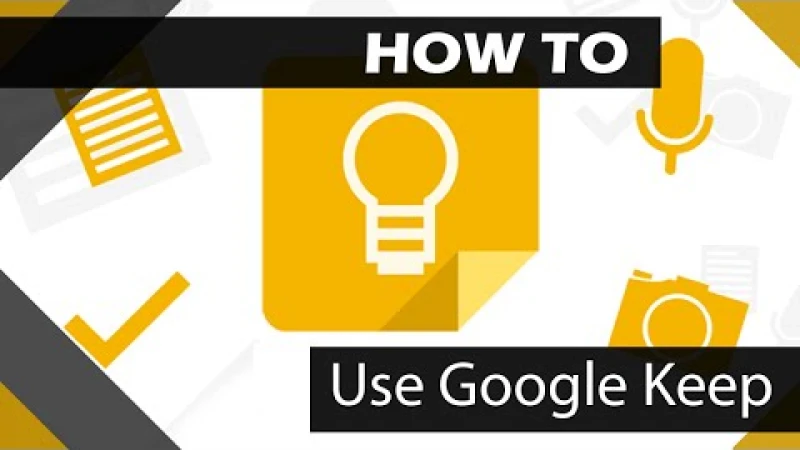
Video (from Youtube): How to use Google Keep, provided by Flipped Classroom Tutorials (new tab). (Watching time: 3m:34s)
Features
- Make notes or drawings freehand using the touchscreen, in addition to keyboard typing.
- Insert saved images or capture photos in real-time.
- Automatically translates any words from pictures into written text notes.
- All images can be annotated by hand.
- Record voice using the device microphone as a 'note', which it automatically translates into written text.
- Multiple tools can be used in one note.
- Notes are saved automatically across all devices on which you have a google account, so no 'losing' notes
- Notes are stored and organised using colours and labels for easy retrieval.
- Saves internet search URLs (Chrome browser only) as a 'note', allowing you to comment on them at time of access and later on.
- Drag and drop import into google docs.
- Make checklists.
- Send reminders to self via notes.

Video (from YouTube): Squid walk-through, provided by Steadfast Innovation (new tab). (Watching time: 1m:57s)
Features
Free version:
- Designed for writing with stylus or finger
- Extremely easy to add, resize and move inserted or captured images
- Pages are lined like paper pages, and infinitely scrollable (excellent for lecture note taking)
- Has custom pages, such as ruled for Cornell note-taking
- Export as pdf, jpg or png
- Excellent customer support
Subscription version ($1.50/month) also has:
- Ability to add text to note via keyboard
- Inserts other shapes to act as text boxes
- Extensive pdf annotating capabilities
Cons:
- Not especially intuitive
- Limited sharing options
- Limited functions in free version
- Features that are standard in other apps are 'premium' subscription features here.
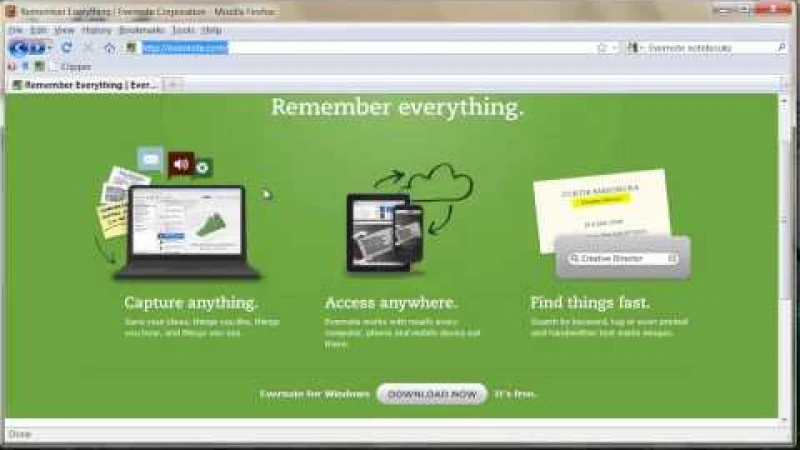
Video (from YouTube): Evernote Tutorial #1: The Basics from UOIT (new tab). (Watching time: 2m:06s)
Features are:
- Handwritten notes on-screen using stylus or finger
- Stylish image-annotating features (text/handwriting/arrows etc)
- Voice notes converted automatically to text
- Does checkboxes
- Url capture for tracking web sources you are using
- Integrated with Google Drive
- It saves notes on the cloud so notes are unlikely to be 'lost'
Cons:
- Not especially intuitive.
- The free version has less functionality than Google Keep (also free)
- Needs 3rd party apps when opening android-made notes on non-android devices.
- No image-to-text feature
- Less click-and-drag functionality
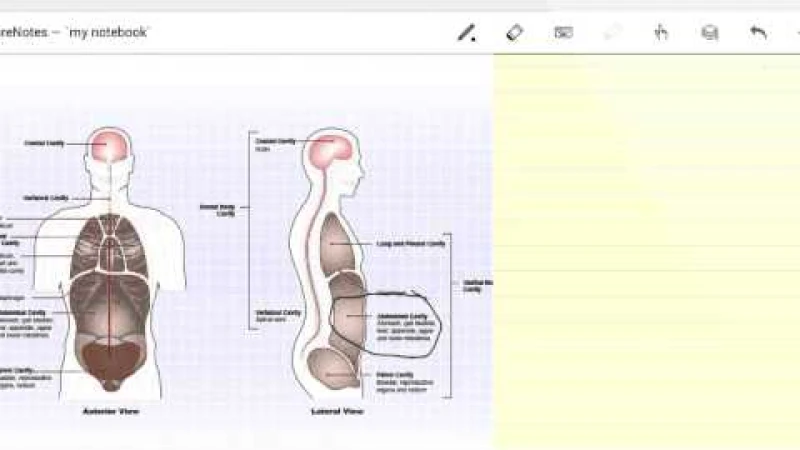
Video (from YouTube): Lecture Notes walk-through, provided by Acadoid Developers (new tab). (Watching time: 1m:24s)
Features
Free version:
- Designed for writing with stylus or finger
- Excellent text (via keyboard) features and text boxes can be dragged freely
- Easy to add, resize, annotate, and move inserted or captured images and pdfs.
- Uses 'layers,' so annotating is very sophisticated.
- Pages can be added easily and viewed in landscape as one long multi-paged document (view 4 pages at a time)
- By inserting pages, a whole lecture series could be saved and viewed as one document if wanted
- Objects can be dragged between pages in notes very easily
- Inserts other shapes to act as text boxes or drawing boxes
- Exports as pdf or as a note to other software such as Evernote or OneNote
Cons:
- Trial version limited in the number of notes (2) and size (8 pages)
- Some features (video and audio recording) require extension apps to be downloaded ($3.29 each)
- No lists or bullet points
- Not immediately intuitive, but worth investing the time
