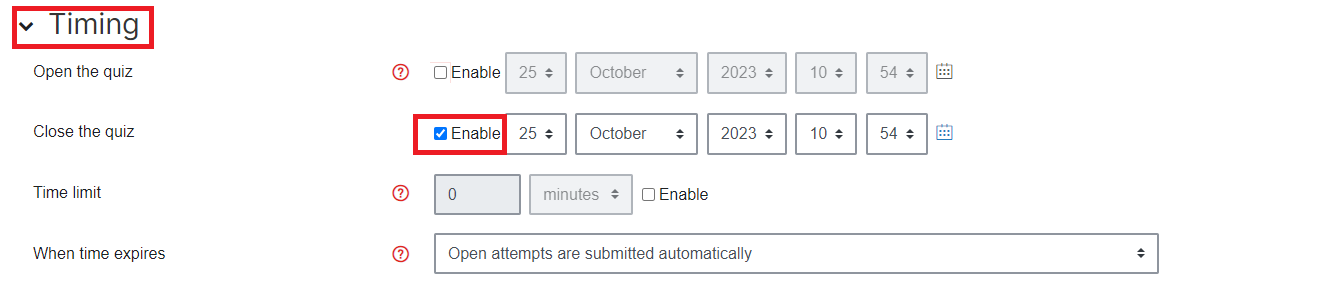Release quiz marks
For staff on how to release quiz marks in Moodle.
To ensure that students don't accidentally see their results before you are ready to share them, new quizzes have Question behaviour set to Deferred feedback and all Review options checkboxes are unticked by default.
If you want to show students some feedback and marks during the attempt or while the quiz is still open, you can select the How questions behave drop-down menu, then select another behaviour option from the menu, then tick some Review options and save your changes. See Quiz settings details for more information.
However, the After the quiz is closed checkboxes are only available after the quiz closing time and date have passed.
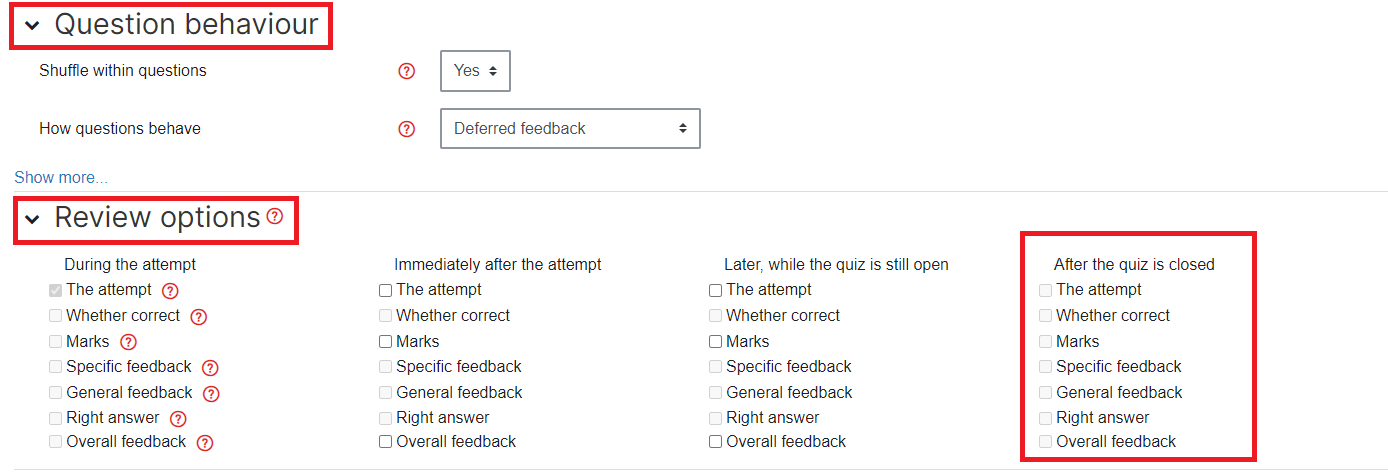
How to release quiz marks and/or feedback
Note: The Quiz activity automatically grades most question types, but the Essay type needs to be manually graded. Before releasing grades, ensure that you have completed manual marking of Essay questions (this includes short or long free-text answer questions).
- In your Moodle paper, select the Quiz, then select the cog icon at the top right of the page.
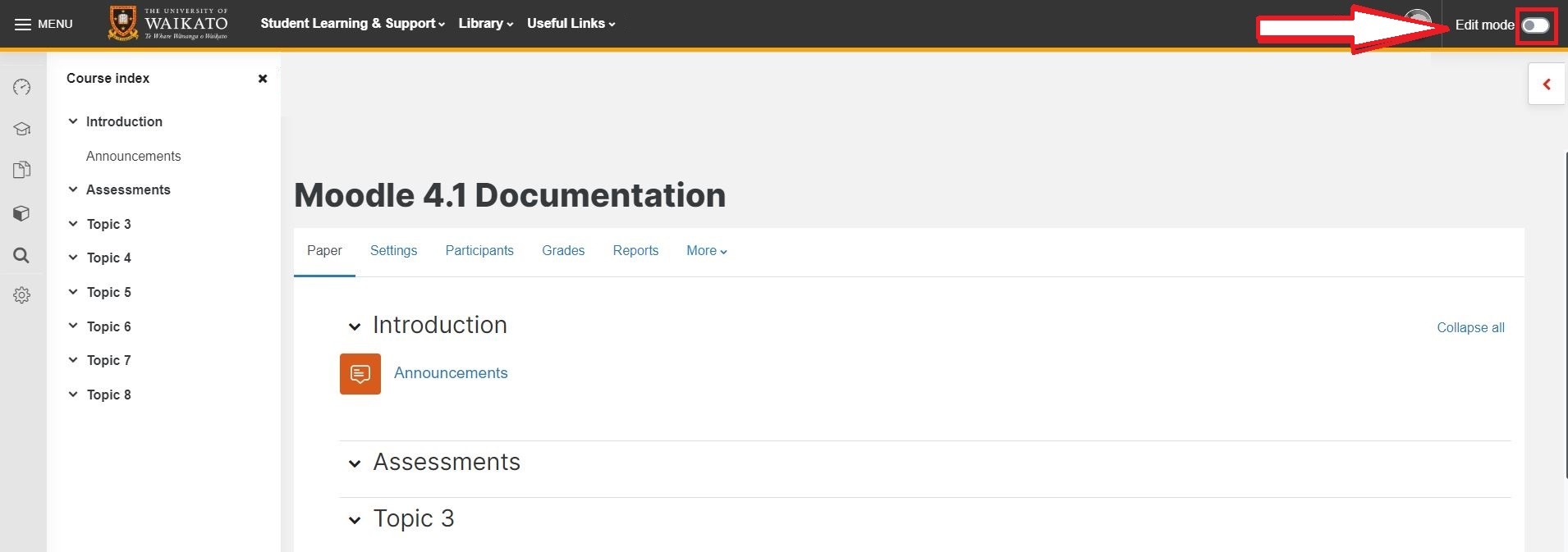
- Select Edit settings in the dropdown menu.
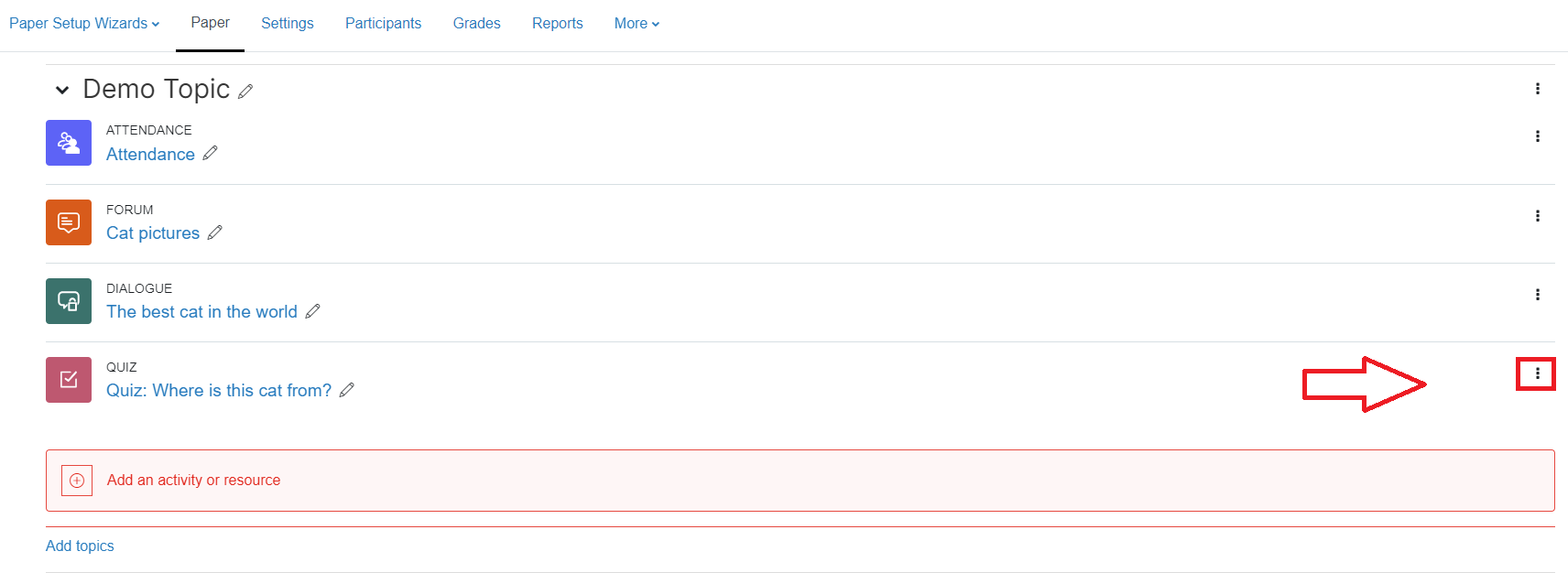
- Scroll down and select Review options.
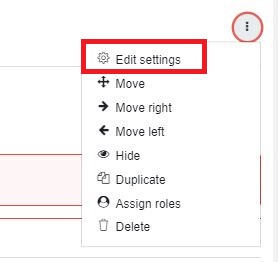
- In the After the quiz is closed menu on the right, tick any applicable checkboxes, e.g. Marks.
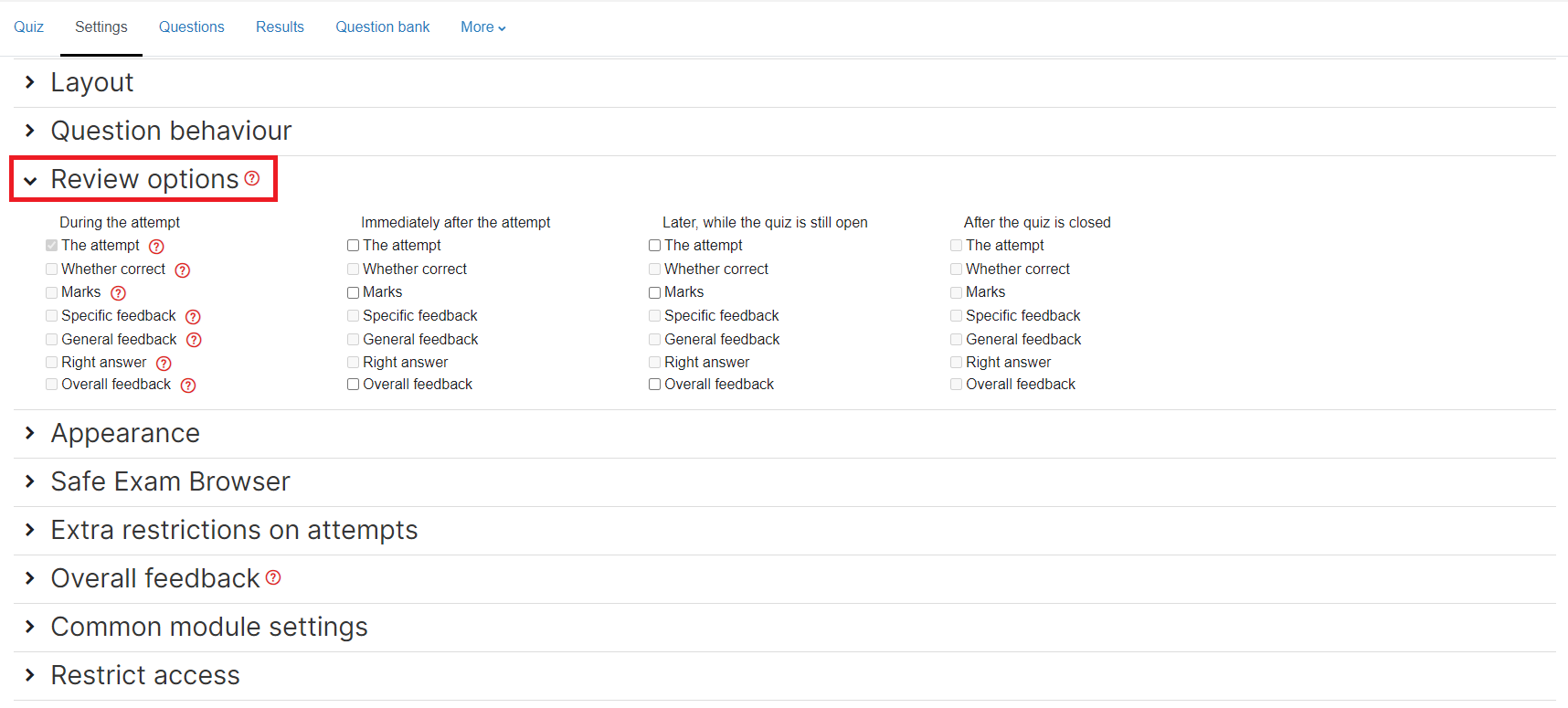
- Finally, scroll down and select Save and return to paper or Save and display.

- Finally, scroll down and select Save and return to paper or Save and display.
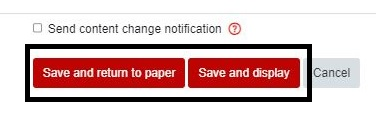
Note: If you are unable to select any of the boxes in step 4, open the Timing menu and tick the Enable box to the right of Close the quiz, then try again.