Wizard 8: Submit and update a Paper Outline
For staff to submit or update a Paper Outline using Moodle Paper Setup Wizard 8.
To Submit a Paper Outline, access the Paper Setup Wizards menu in your Moodle paper.
Submit a Paper Outline
- At the top right of your Moodle paper, toggle Edit mode on.
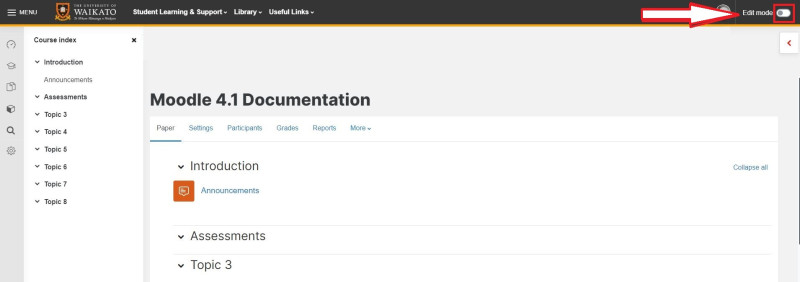
- At the top left of your Moodle paper, select the Paper Setup Wizards tab.

- In the drop-down menu, select 8. Preview Paper Outline and submit.
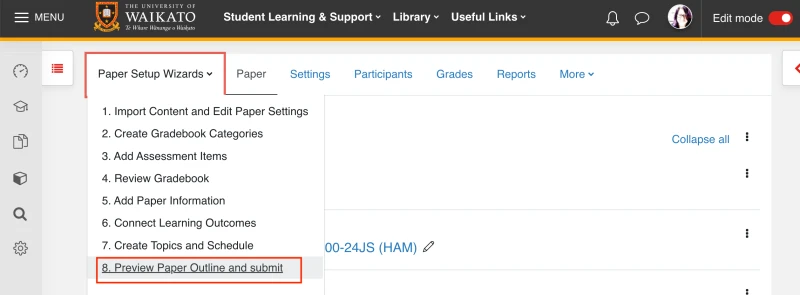
- At the top of the screen, select Submit.

- A confirmation message should appear on your screen. Select Close in the popup window, then close your browser tab as shown in the Preview section (step 4) to exit the Preview and Submit screen.
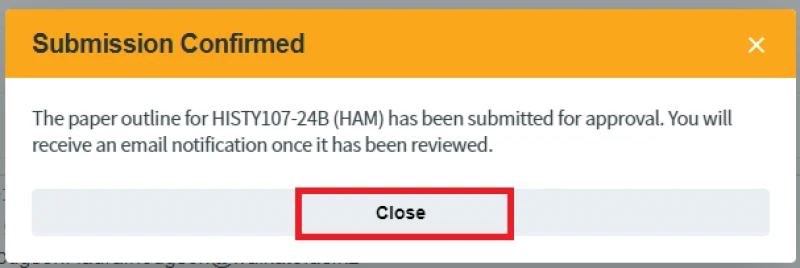
Resubmit
If your approver needs you to make any changes to your Paper Outline, they will decline it, mentioning their reasons for declining approval. You will receive a system email which includes the details of the approver, the date reviewed, and the Required amendments.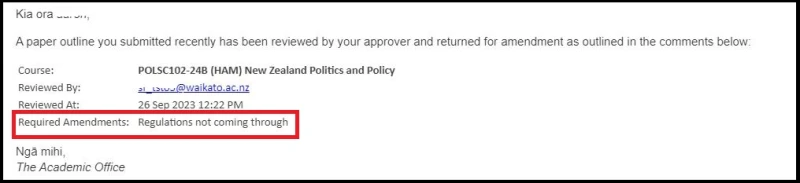
After you have made the required amendments, repeat the steps in the Submit section above.
Approval
When your Paper Outline is approved, you will receive a confirmation email.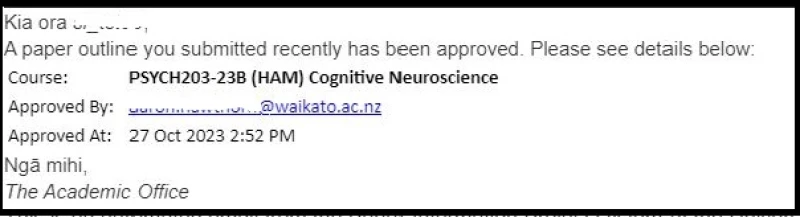
Note: To view the approved Paper Outline, you can go to the Introduction section of your Moodle paper, then select the Paper Outline.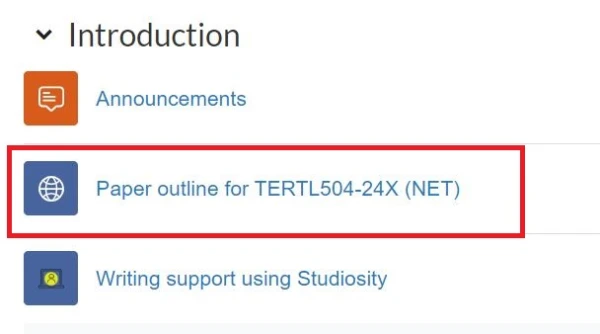
Revert changes
If your proposed changes have not been approved, or you have decided to return to the current approved Paper Outline for any reason, you can revert the changes.
- Toggle Edit mode on, select the Paper setup wizards menu, then select 8. Preview Paper Outline and Submit as above.
- At the top of the page, select Revert changes.
Note: This button is only available if you have already submitted changes to the Paper Outline.
- To exit the Preview and Submit screen, close the browser tab.
Help
- Some approvers (Delegate Heads of School and Heads of School) may not be correctly linked to papers. If you do not receive a response to your submission within the expected time frame, ask them to check their access (and possibly log a Kuhukuhu request to update it). All approvers are listed as Head of School in a Moodle paper's Participants list.
- For assistance with Paper Outline submission, please drop in to one of our twice-daily Ask Me Anything Zoom sessions.