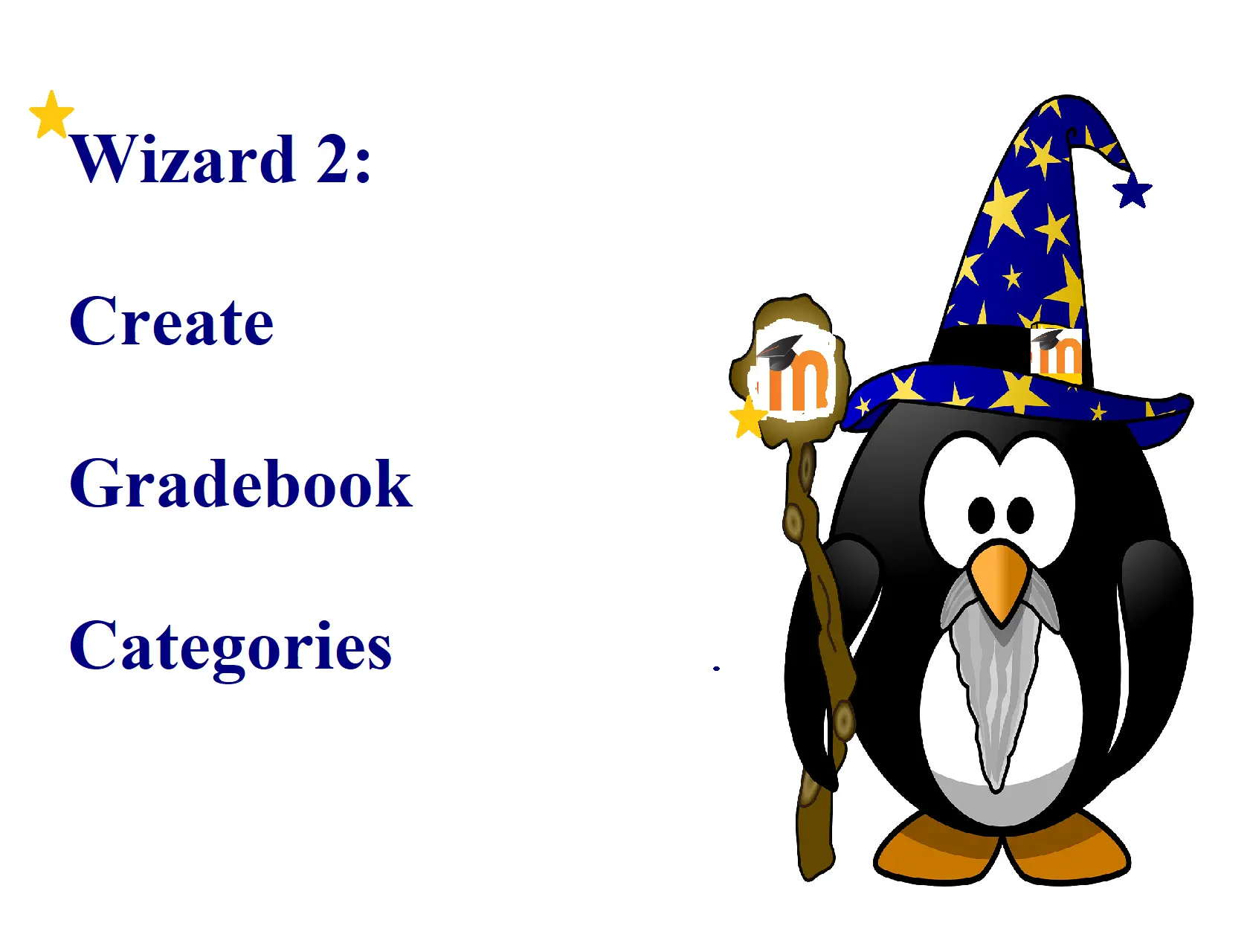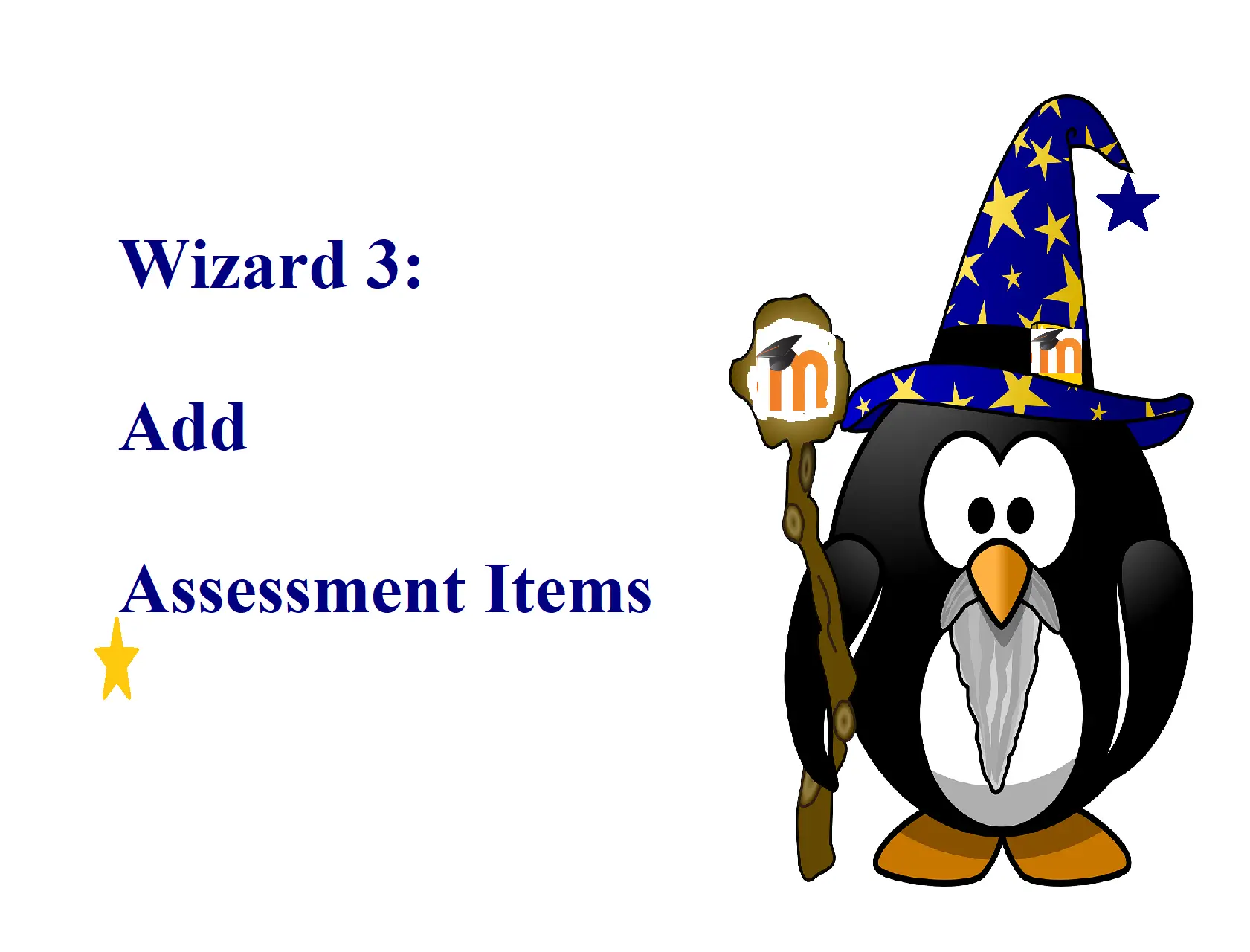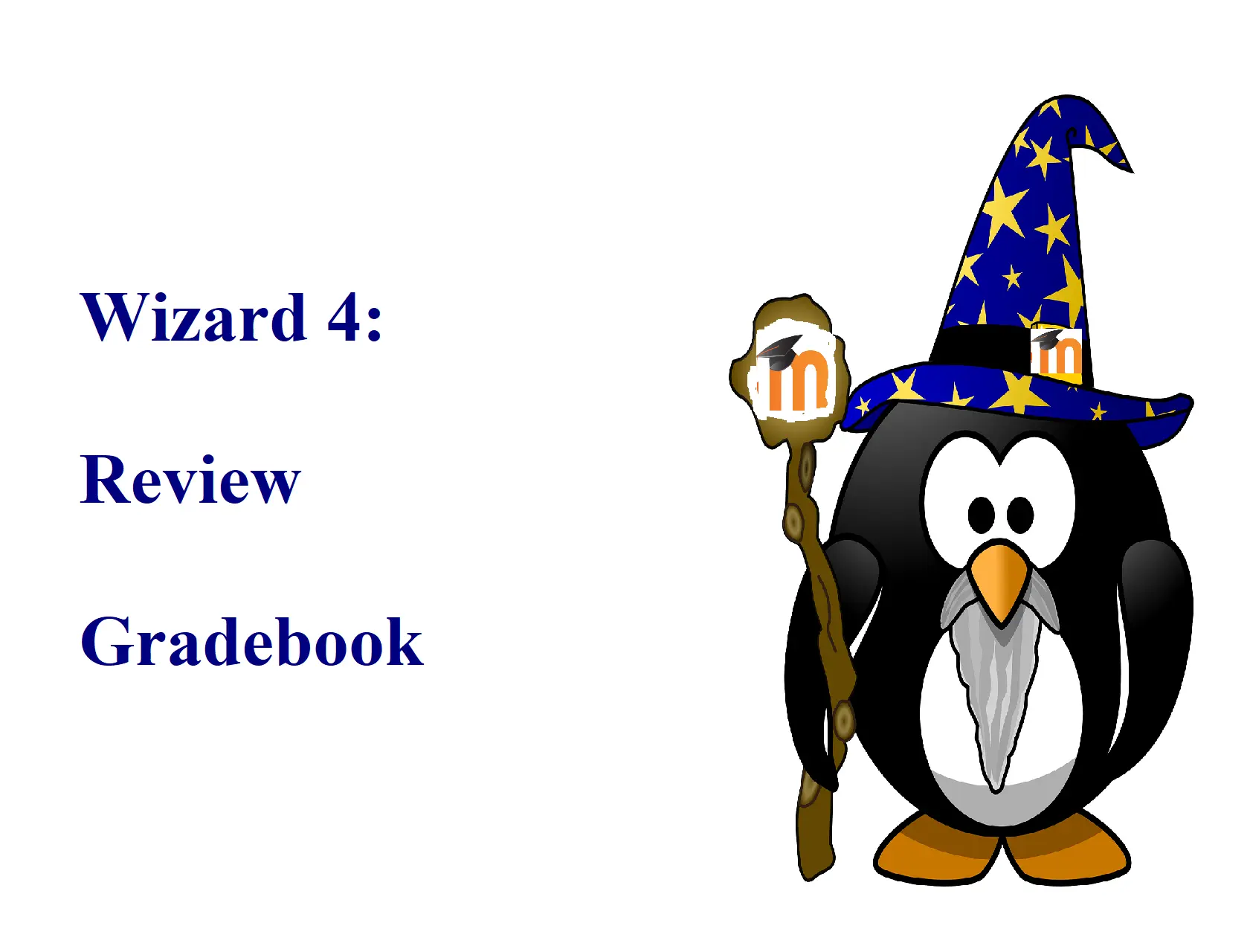Gradebook setup
Staff help pages on setting up the Moodle gradebook.
See the pages in this section for help on the initial setup of your Moodle gradebook and how to edit your gradebook. We recommend using the Moodle setup wizards to import content from another paper, add gradebook categories, add assessment items, and review your gradebook.