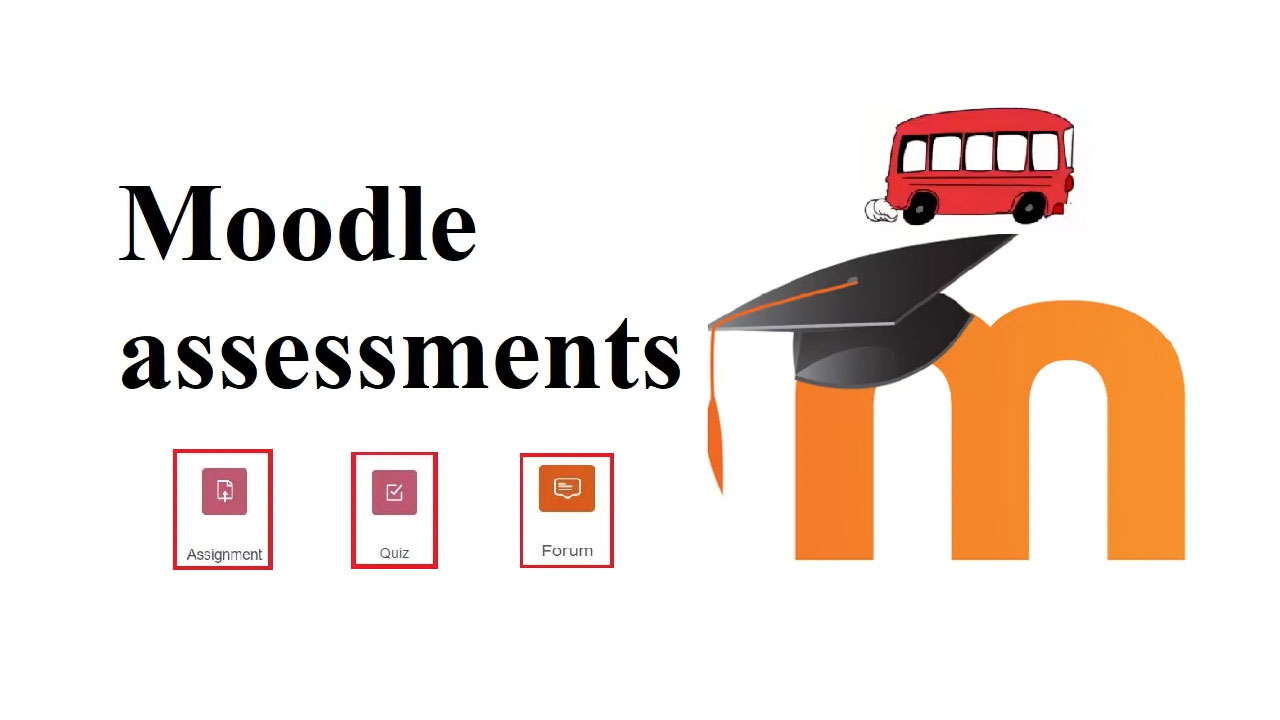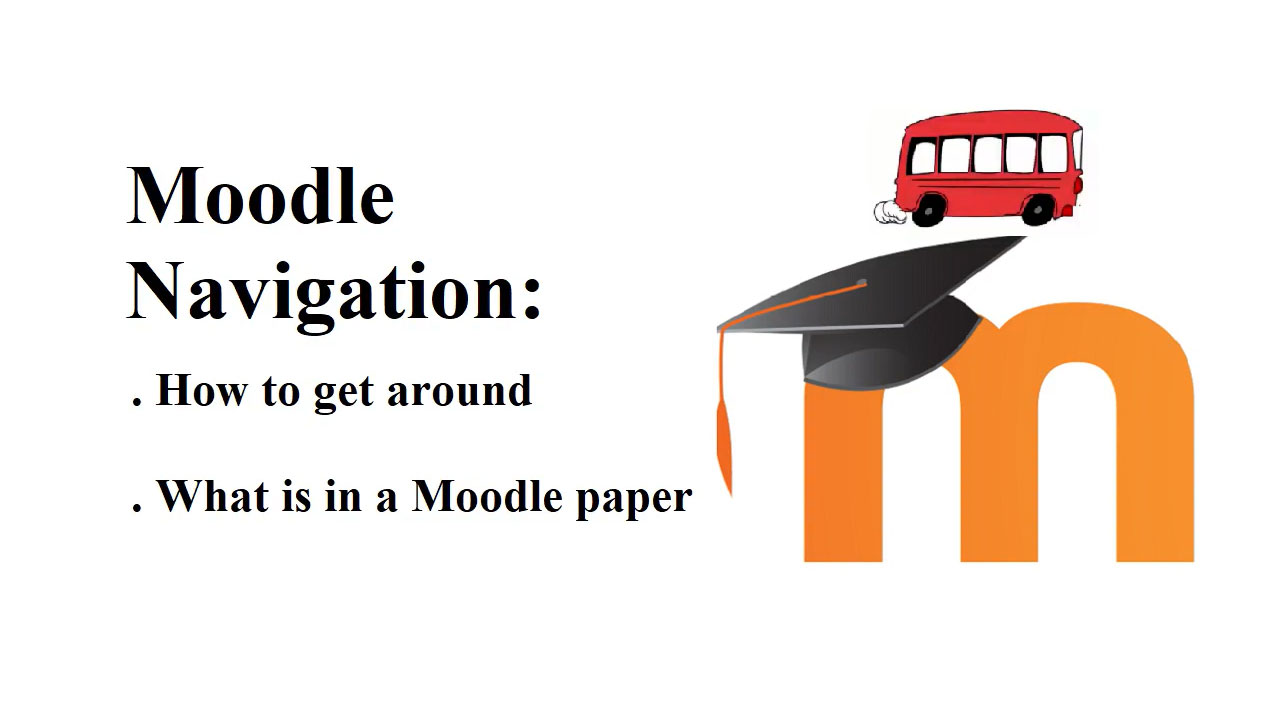Moodle navigation
For students on the different parts of a Moodle paper and how to navigate between them, including activities, resources, and blocks.
Moodle blocks
Moodle blocks are the bits that are usually in the right hand column of your Moodle papers. They include the Panopto block (recordings) and paper contacts, for example your lecturers.
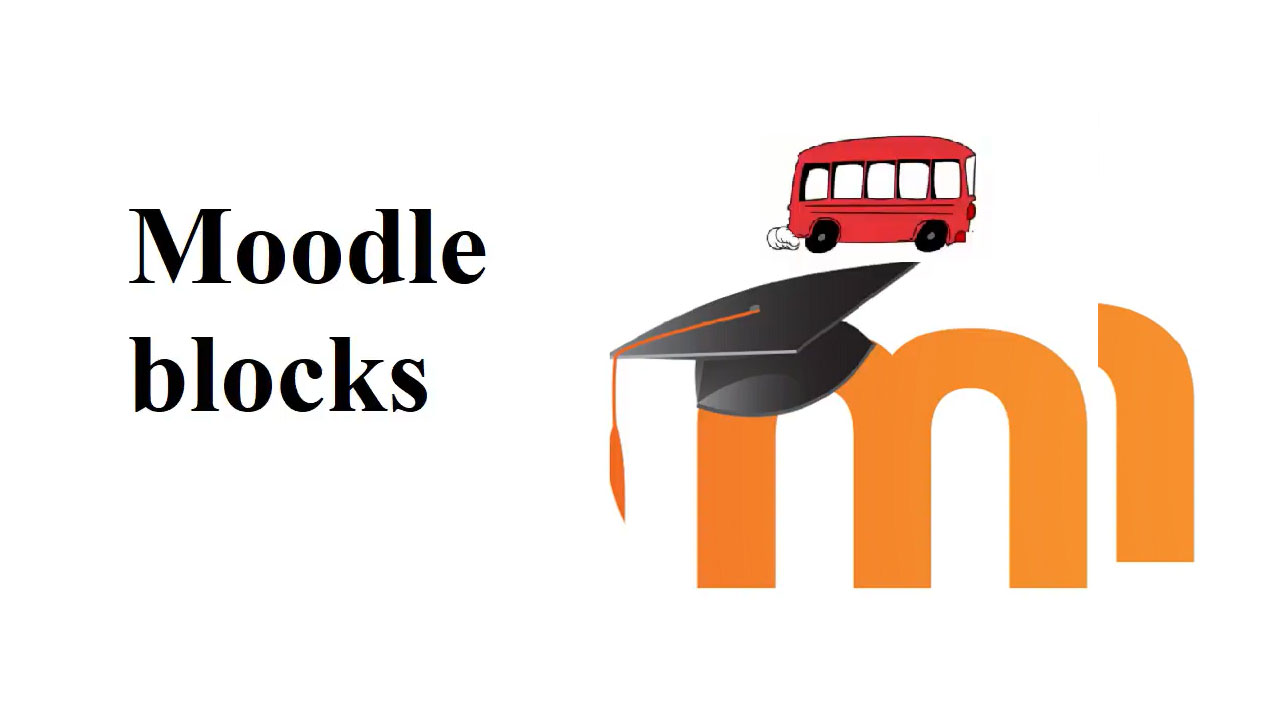
Moodle activities and resources
Moodle activities and resources are usually in the central section of your Moodle papers. They include assessments, non-graded activities to help you learn, reading lists, links, and other useful resources.
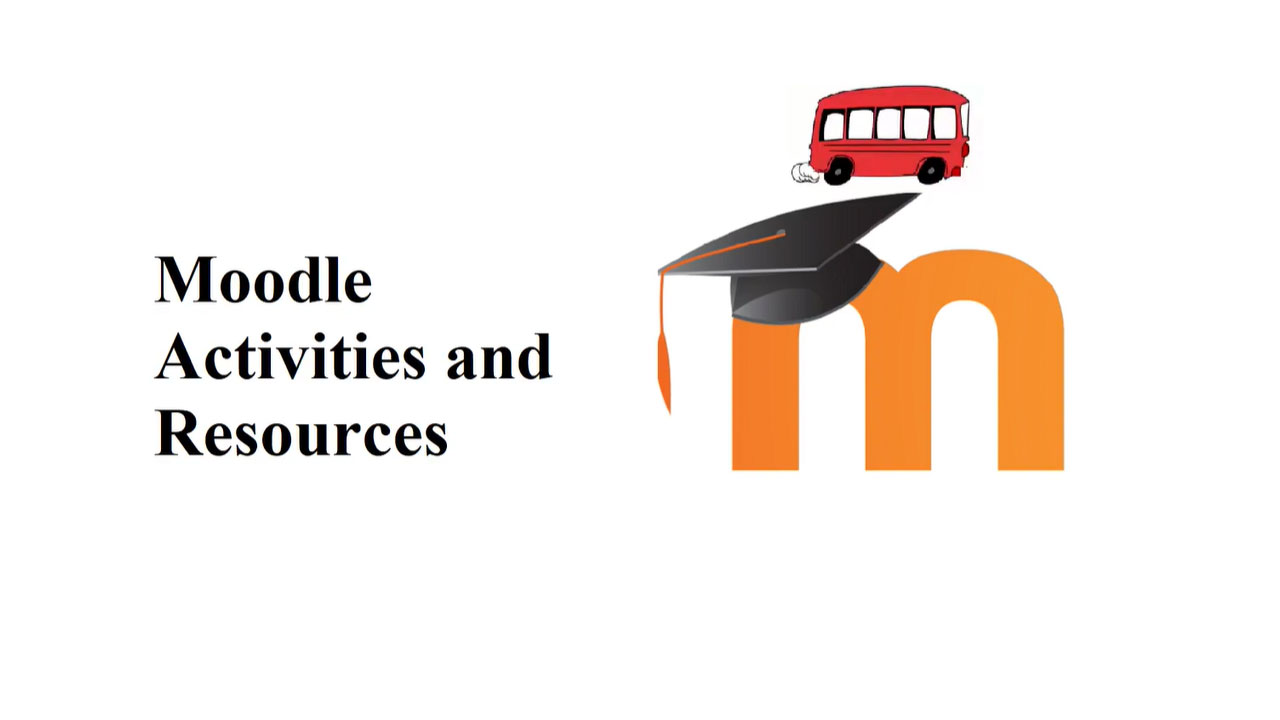
Moodle assessments