Adding a file (link to webpage)
Note: There are two options to upload a file: you can drag and drop from your device directly into your Moodle paper, or use the activities and resources picker.
Drag and drop
- At the top right-hand corner of your Moodle paper, toggle Edit mode on.
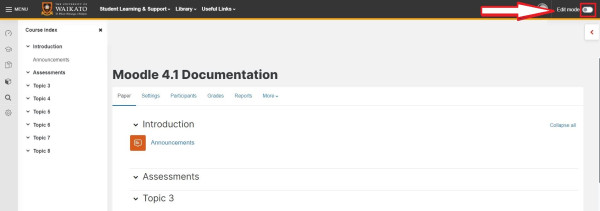
- Select the file in your device and drag and drop it to the desired topic or week.
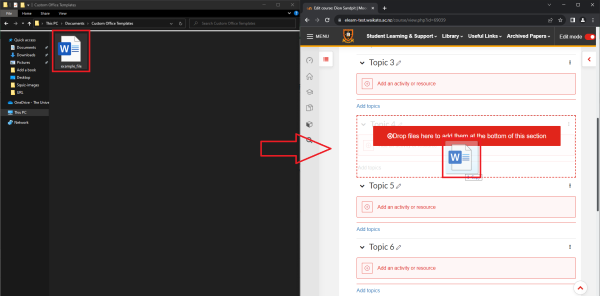
- Some file types (e.g. image files) allow you to choose whether to show the full file on the course page, or create a link to the resource. In the pop up window, select whether you want to:
(A) Add media to course page, or
(B) Create file resource,
then select Upload.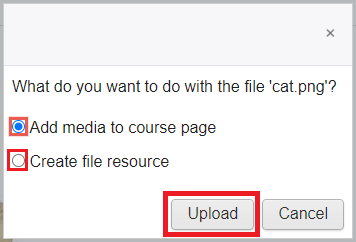 Note:
Note:
After you add a file, you can edit both a displayed file and a file link via the three-dot Edit menu to the right of the file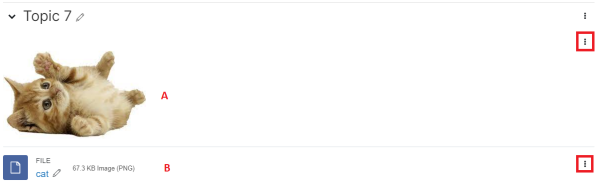
Add with the activities and resources picker
- At the top right-hand corner of your Moodle paper, toggle Edit mode on.
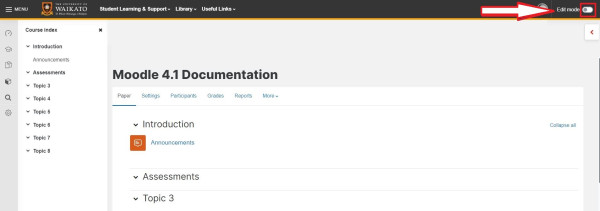
- At the bottom of the section where you want to add a file, select Add an activity or resource
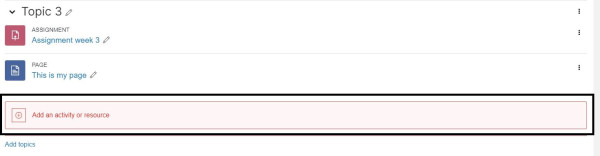
- Select the Resources tab, then select File.
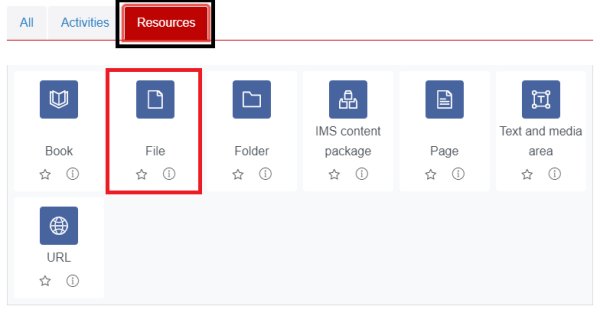
- Enter a meaningful Name for your file.
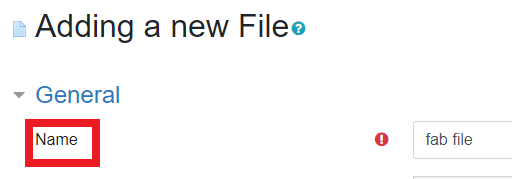
- In the Select files section:
A. Drag and drop your file onto the dotted box (see above).
or
B. At the top left of the file selection box, select the red paper icon button. Then select from the File picker menu that pops up. Note: You can select files from Google Drive, the Moodle Content bank, or upload a file from your computer or device.
Note: You can select files from Google Drive, the Moodle Content bank, or upload a file from your computer or device.
To Upload a file from your device, select Upload a file in the File picker, then select Choose File, then look for the file in your device and select it.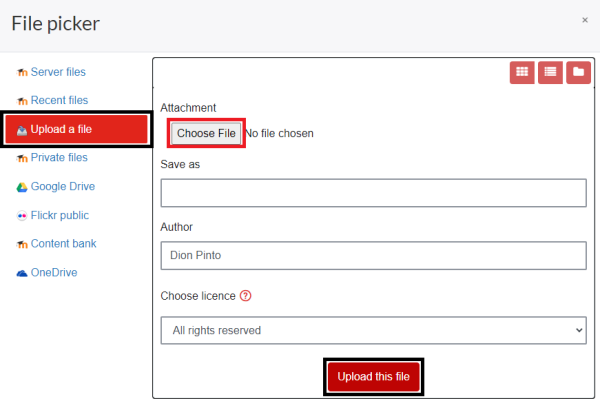 Give your file a display name in the Save as box, check that the Author and licence details are correct, then select Upload this file.
Give your file a display name in the Save as box, check that the Author and licence details are correct, then select Upload this file. 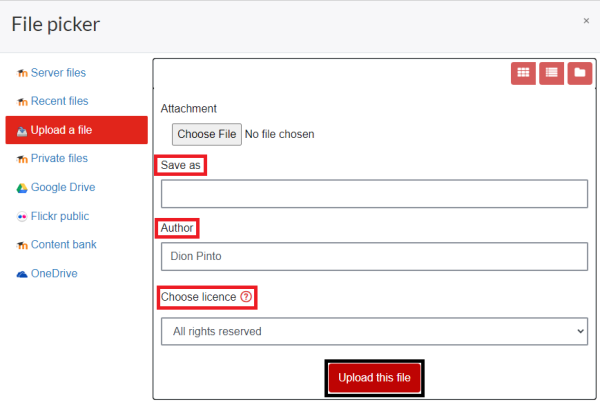
- In the Appearance menu you have options about how your file will Display, and whether to show the size and type of file, or the uploaded/modified date.
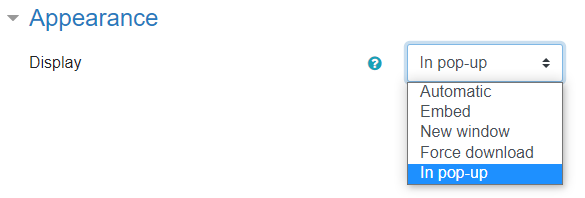
- Finally, at the bottom of the page select Save and return to paper or Save and display.

Note:
- If you want to upload multiple related files, use the Add a Folder resource rather than dragging and dropping a folder of files, or attempting to upload multiple files via the File resource.
- All Display options may not work well with all file types. If in doubt, select Automatic which allows Moodle to choose the best option.