Help with technology
A collection of videos and other resources to help you with the technology tools you may need as part of your study.
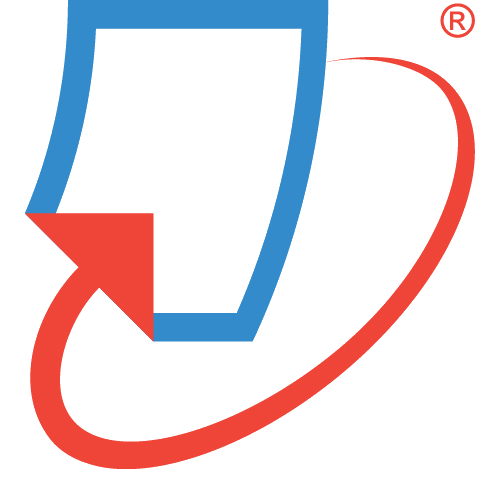
Turnitin
Guides to help you use Turnitin similarity reports and view feedback.
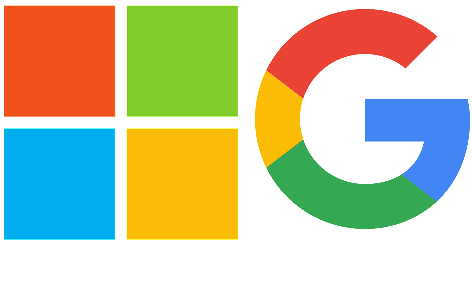
Microsoft, Google, and More
Guides for Office 365, Google Suite, and More.
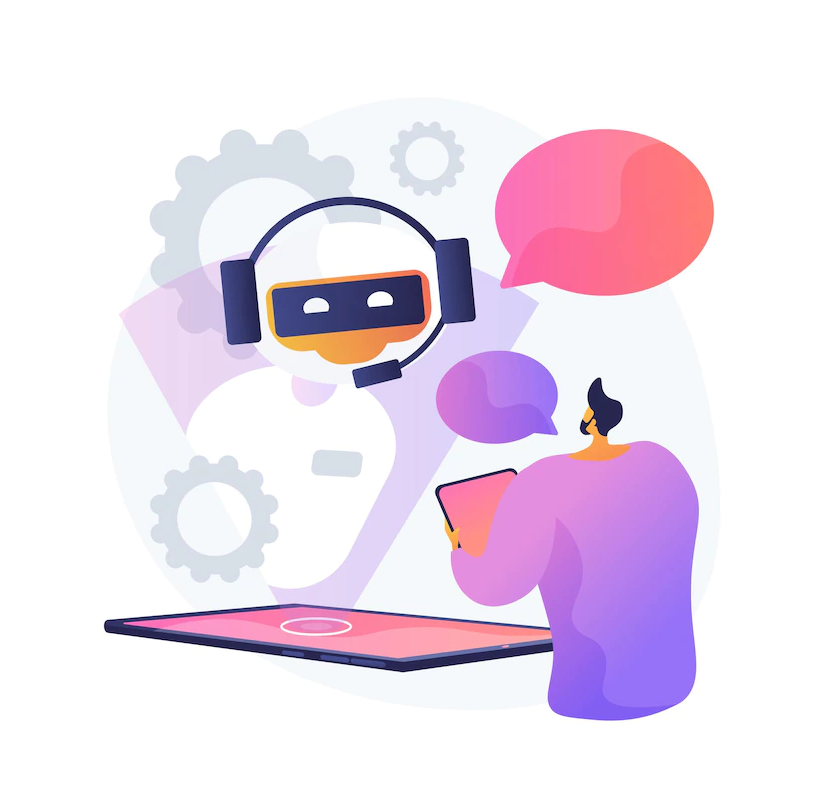
eTuts
eTuts can help with all the sections listed here and more!
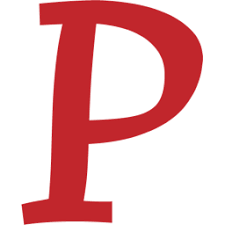
Perusall
Social e-reader.