Learning to use Zoom
Help pages for students on how to access and use video conferencing software Zoom.
Zoom is video conference software. Many lectures and tutorials are on Zoom or have a Zoom option. You can also use Zoom to have one-on-one meetings with lecturers, tutors, support staff or other students.
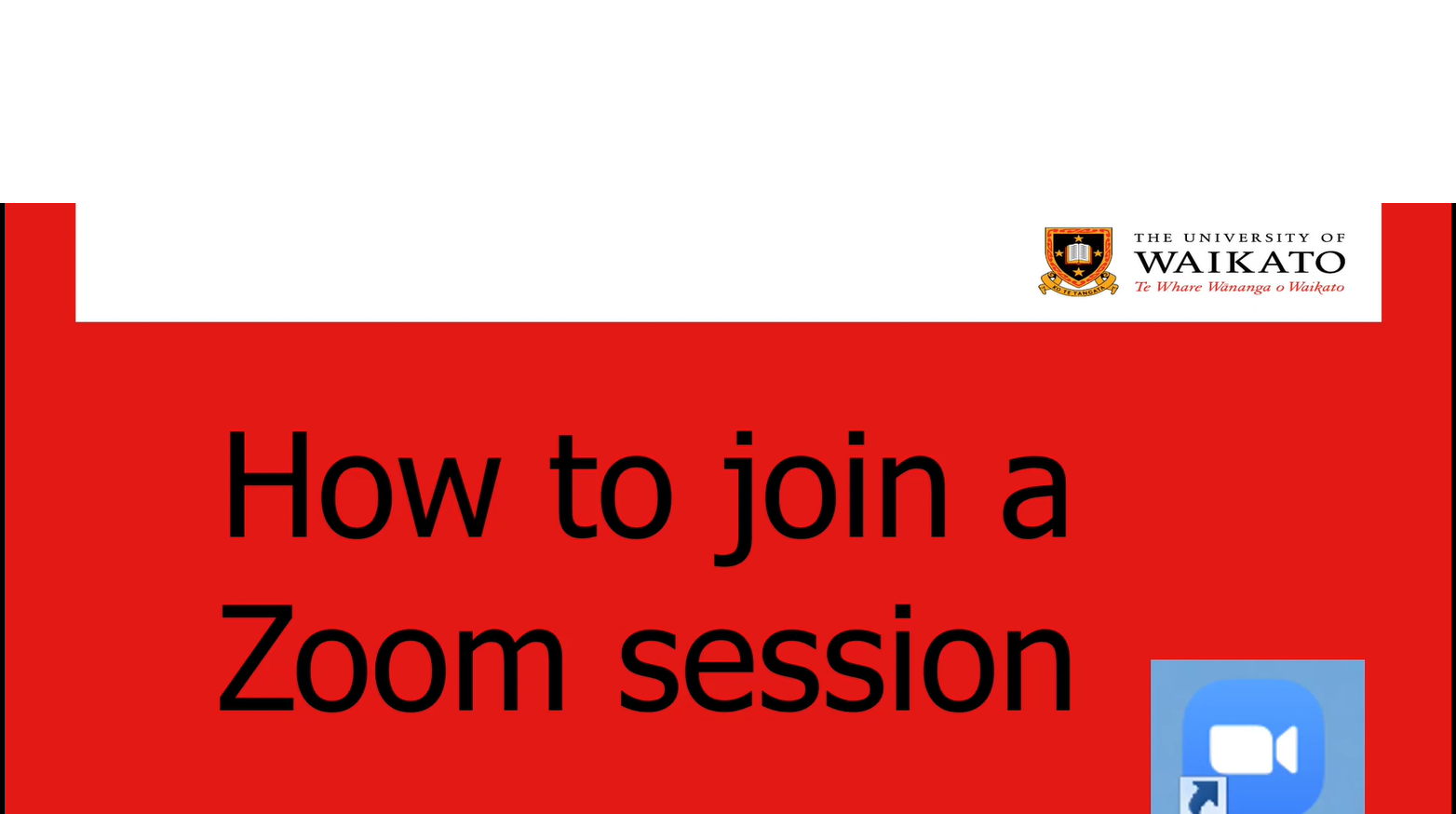
Join a Zoom session via a link
If you have been invited to join a Zoom meeting via a link in an email, a message, or a calendar invitation, simply select the link and follow the prompts to join the session.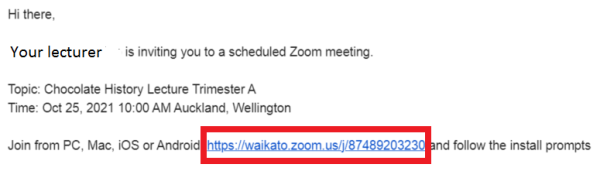 If you receive a calendar invitation, make sure that you respond Yes or Accept if you can attend.
If you receive a calendar invitation, make sure that you respond Yes or Accept if you can attend.
After you Join the session, you may have to wait for the Host to let you in.
The first time that you use Zoom, allow a bit of extra time. You will need to Accept cookies and may be prompted to choose your audio source. You may also be prompted to download Zoom if it is not on your device, or to join via your browser. You should also choose a name that allows the Host to recognise you.
Access Zoom via Moodle
Join a live session
Follow these instructions to attend a live lecture, tutorial, or other session that is part of a Moodle paper. You will need to sign in to the student portal first, as usual when accessing Moodle.
- Go to your Moodle paper and select the Zoom link.
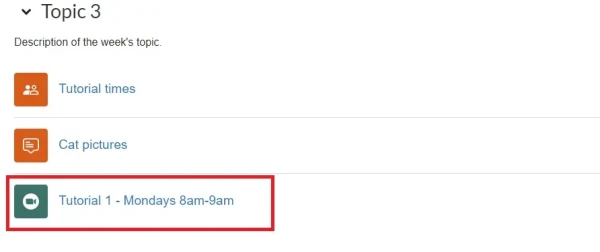
- Select Join Meeting. You may have to wait for the Host to let you in.
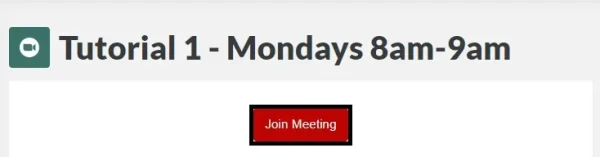
Panopto block
If your Zoom lecture or tutorial has been recorded, you can usually find it in the Completed recordings section of the Panopto block, which is on the right-hand side of your Moodle papers.
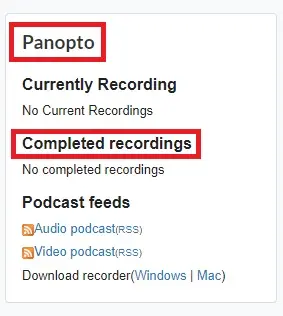
See How to use Panopto in Moodle for more information.
Note: Sometimes the Host will share a direct link to a recording instead, either on Moodle or elsewhere. Select the link to view the recording.
Recordings will not be available immediately, they take a little while to process.
Zoom access troubleshooting
- If you can't join a live meeting: double-check the lecturer or tutor's instructions. Are you in the right Zoom meeting? Has the meeting started yet? (Some hosts allow you to join before the meeting starts, some don't, and some have a waiting room).
- If you can't see a recorded session:
- check the Panopto block of your Moodle paper (usually on the right-hand side). Be patient, recordings take a while to process to Panopto and need to be manually shifted to your Moodle paper.
- if you can't see the Panopto block, select the arrow at the top right of your Moodle page to open the block drawer.
- If recordings aren't being saved to the cloud and shared via Panopto, there may be a direct link in the Introduction section, or the relevant topic or week in the central part of your Moodle paper.
- No sound or image? Check the audio and video settings
- Done all of the above and still having problems? Contact your lecturer.
Download and access Zoom on your device
If you are a tutor or want to run a Zoom session for some other reason, you should create a University of Waikato Zoom account and download Zoom. Even though Zoom is free, a university account allows you to run longer meetings, and to run meetings via Moodle. You only need to create a University of Waikato Zoom account if you want to Host a meeting. To attend a Zoom meeting as a Guest, follow the access steps at the top of this page.
-
- Open the Zoom website and select SSO.
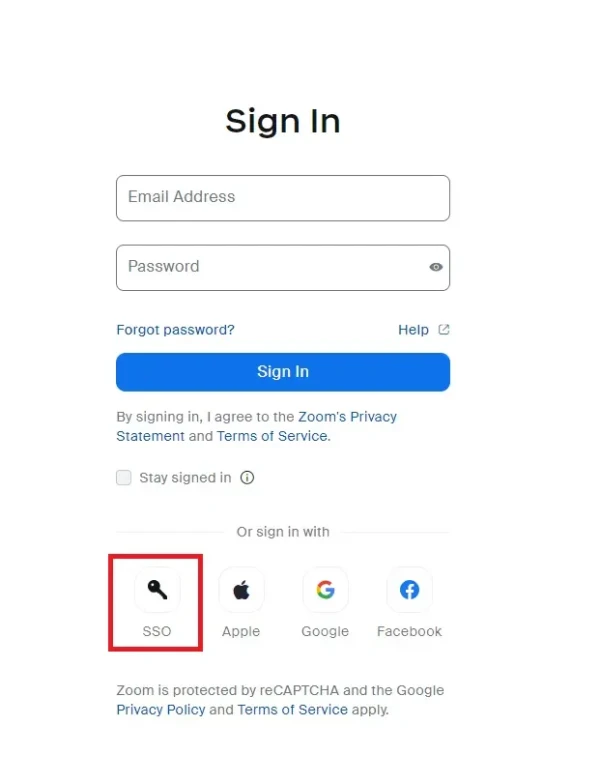
- Enter the domain name as waikato, then select Continue.
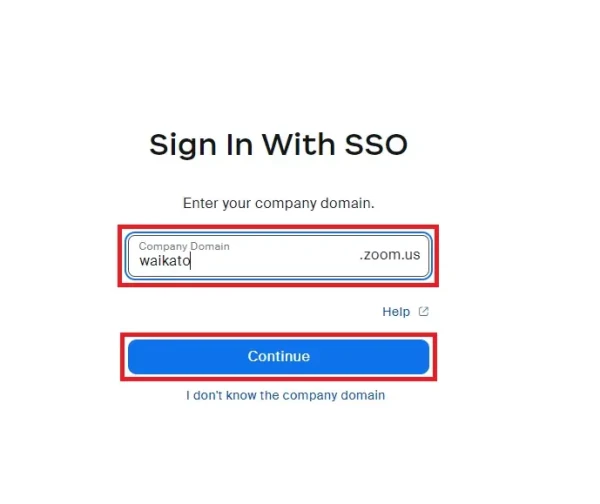
- Sign in with your University of Waikato student username and password.
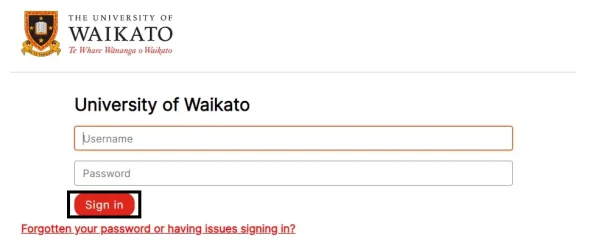
- Open the Zoom website and select SSO.
After signing in, Zoom will start on your desktop.
Note:
You should only need to follow steps 2-4 the first time you sign in to Zoom via the University landing page.
If you don't have Zoom installed on your desktop, the web browser client will download automatically when you start or join your first Zoom meeting.
There is more information about downloading and signing in to Zoom in this Zoom installation guide.
Join a Zoom meeting from Tauranga
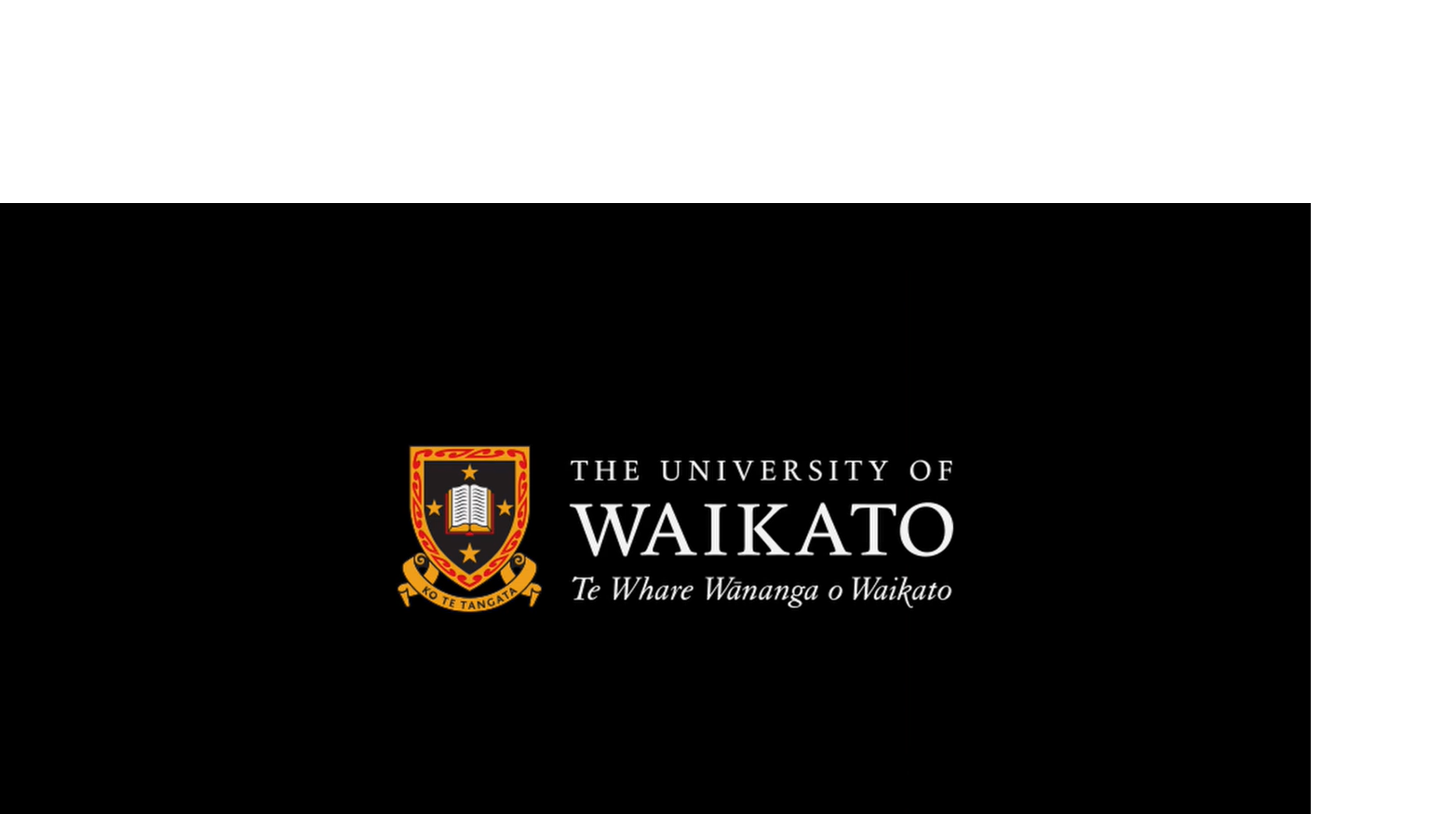
More information and support
Ask the eTuts: A group of University of Waikato students who help staff and students with teaching and learning technology.