Hide/Show, delete or duplicate, and move Resources and Activities
For staff on how to Hide/Show, delete or duplicate, and move Resources and Activities in a Moodle paper.
Hide/Show, Delete or Duplicate
- At the top right-hand corner of your Moodle paper, toggle Edit mode on.
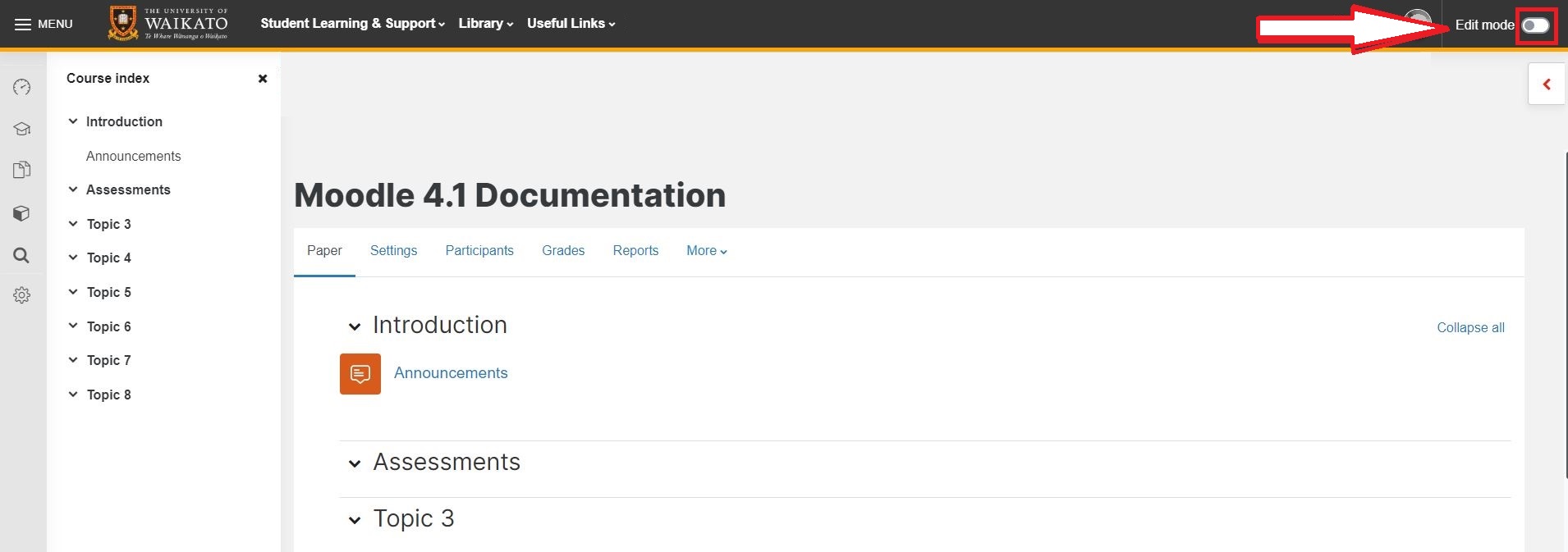
- At the far right of the Activity or Resource, select the three vertical dots.
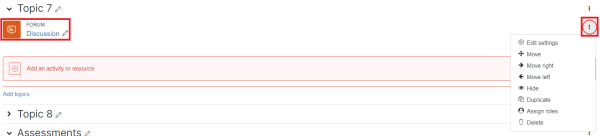
- From the dropdown menu, select Hide/Show, Delete or Duplicate.
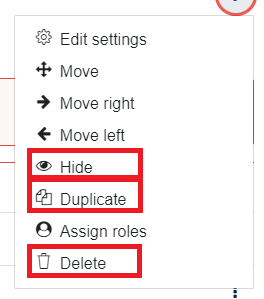
Note:
- Hide/Show: Enables you to hide or show the activity/resource to students. If the dropdown menu says Hide, the activity is visible to students, and vice versa.
- Delete: Removes the Activity/Resource.
- Duplicate: Copies the Activity or Resource and creates it below the original Activity or Resource. You can then Move it if you wish.
Move Resources and Activities
A. With the edit menu
- While in Edit mode, select the three vertical dots to the right of the Activity/Resource, then select Move.
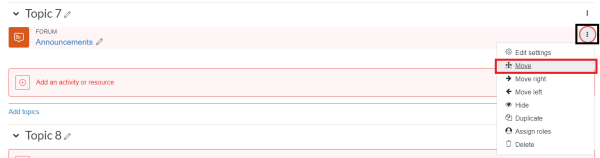
- In the popup window, select the section/topic/week where you want the Activity/Resource to live, e.g. Introduction.

B. With drag and drop
- While in edit mode, drag and drop the Activity or Resource into the desired location. Here we will drag a Book from Topic 4 to Topic 5.
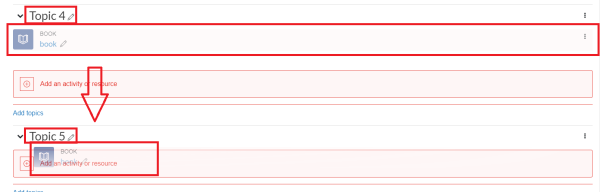 The following image displays the result from the above step.
The following image displays the result from the above step. 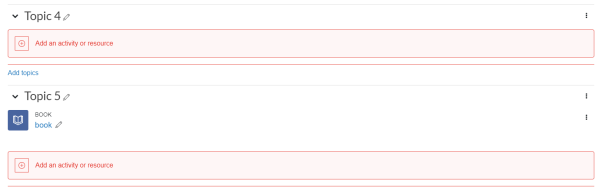
C. Move right and Move left
- While in Edit mode, select the three vertical dots to the right of the Activity/Resource, then select Move right or move left to to rearrange them.
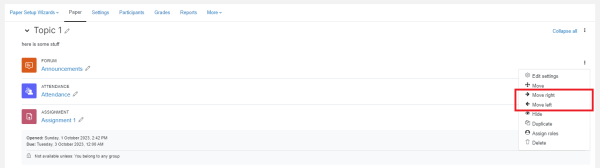
- If you select Move right, the Activity/Resource will indent within a section.

- Click Move left to remove an indent.